新闻中心
Photoshop CS5 超强的抠图处理功能
原图

抠图之后的效果

教程步骤如下
打开原图 选择快速选择工具 可以得到比直接用魔术棒工具细致一些的选区
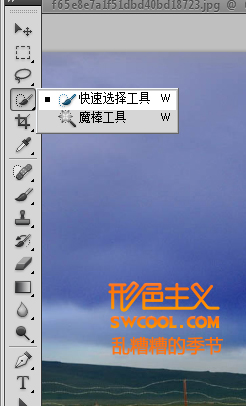

先将选区储存到通道中 以方便后面使用
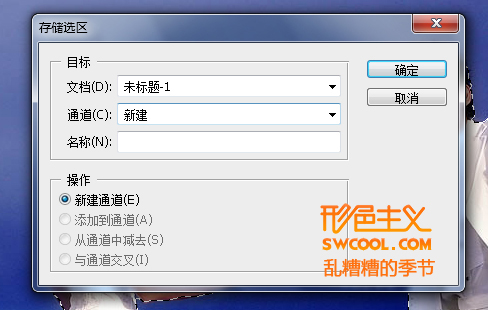
然后反选选区 并扩展

得到选区如下

选择填充选取 在填充中选择“content aware” 可以智能的识别周围内容并修饰
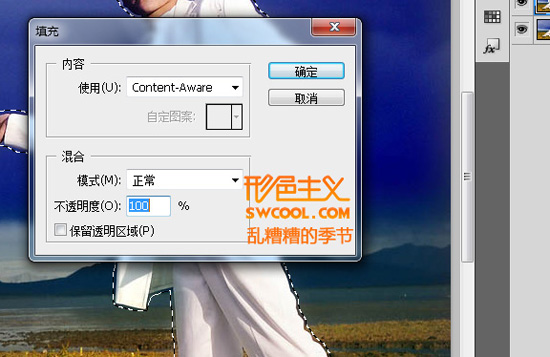
“content aware” 填充后效果 很神奇吧 呵呵

选择 污点修复画笔工具 并勾选“content aware” 项

用“content aware” 选项的污点修复画笔修饰一些穿帮的地方

修饰后 很干净吧
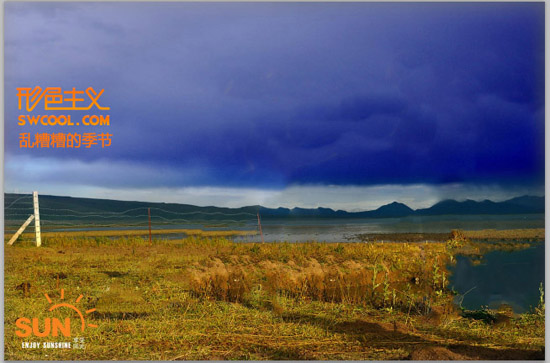
好了为了让拍照已经很疲劳的先生能够很好的下去休息,我们先载入刚才已经存在通道里的选区。

同样用快速选择工具将男士分离出选区,并继续选择“调整边缘”选项

在 调整边缘 中勾选smart radius 这个能智能的识别边缘 并对其他一些选项进行调整 使选区更加细致
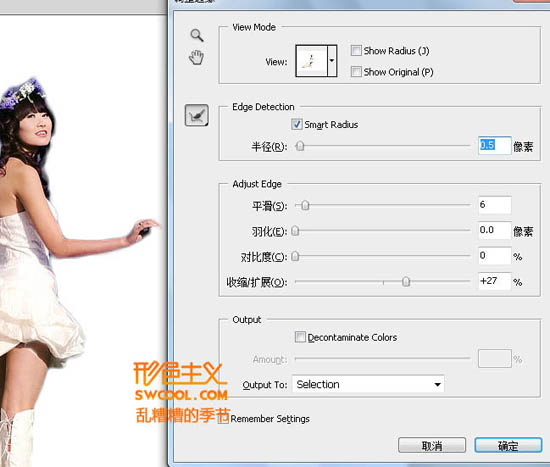
选择“refine radius tool“笔刷 可以完善选区,在此过程中可以使用K键观察选区是否细致 W可恢复
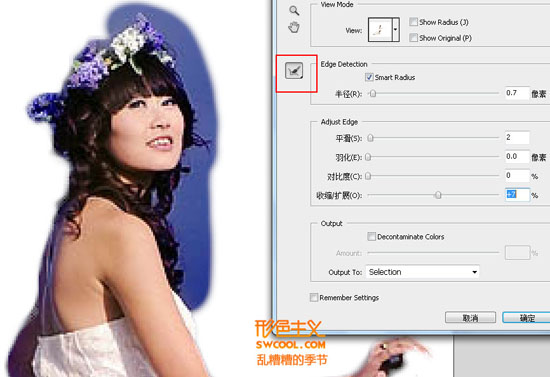
修饰后效果

先生已经休息去了 现在女士的手也不需要保持这样的姿势 我们要美女重新摆个美姿,”编辑“中选择”puppet warp“这个可以让关节如同木偶一样活动
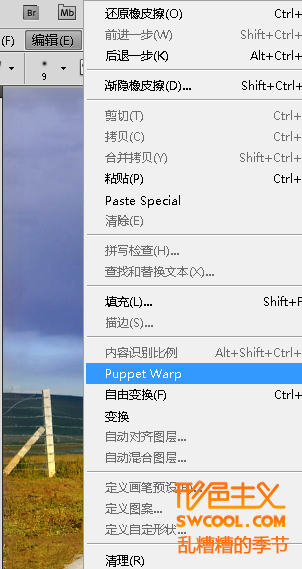
选择好各个关节 然后移动手腕
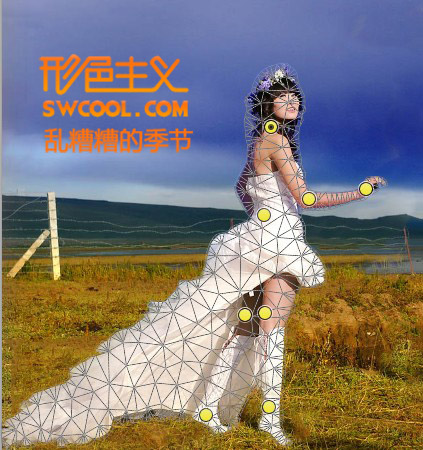

最后移动一下美女的位置 一张美女的单人照就出现了

[上一篇] 支付宝大“折腾”
2010/5/10
[下一篇] 专家分析百度搜索竞价排名:实际为洗脑术
2010/5/4
相关新闻
更多相关新闻>>- 智和网络诚招网页设计/.net /PHP程序员/业务员
- 2010/9/28
- Web页中页脚(Footer)贴底实现(兼容IE6/7/8, FF3)
- 2009/8/16
- Flash页面载入进度效果
- 2009/10/10
- 瑞星全功能安全软件和个人防火墙将googleanalytics(谷歌统计)误判
- 2009/4/30
- 我的电脑 系统盘 c盘 空间 不断减少的问题
- 2009/10/4
- 25个结合Illustration制作的flash酷站
- 2009/9/29
- 目前功能最强大的开源SNS程序非Dolphin莫属
- 2010/1/23
- 诚招网页设计师/PHP程序员/销售精英
- 2012/2/10
- 改变IT市场10大应用 Office/Photoshop上榜
- 2009/6/1
- 百度竞价即将支持URL插入通配符参数功能
- 2010/6/15

